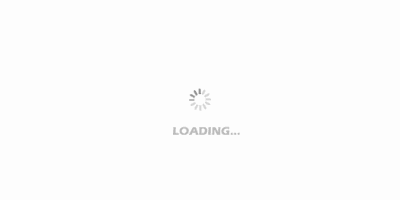我們經常看到有的寶寶圖片會做成發光的, 發光的照片看起來, 寶寶就像一個可愛的小天使一樣。 這就需要運用寶寶照片處理做了。
寶寶照片處理前後對比
Step1:在PS中打開照片, 並複製一層。
Step2:選擇“磁性套索工具”, 大致勾選出孩子的外形。
小貼士:寶寶照片處理, 在對被選物的選區邊緣要求不太精確的時候, 磁性套索工具可以幫我們省下很多時間。
Step3:使用快速鍵“Ctrl+J”, 複製選區為新圖層即“圖層1”, 然後再複製圖層1為“圖層1副本”。
Step4:我們先製作孩子外輪廓的發光效果。 關閉“圖層1副本”前的“眼睛”。 按兩下“圖層1”, 打開“圖層樣式”面板。
Advertisiment
Step5:選擇“外發光”, 設置“混合模式”為“濾色”, “發光色”設置為“淡綠色”, “擴展”設置為“0”, “大小”設置為“21”圖元, 其他項保留預設設置。 我們可以直觀地觀察到照片發生了變化。
Step6:選擇“內發光”, 設置“混合模式”為“濾色”, “發光色”設置為“金黃色”, “距離”設置為“40”, “大小”設置為“0”, 然後點“好”。
小貼士:對於發光顏色的設置, 可以根據自己的喜好。 這裡的寶寶照片處理把握一個原則:內發光的顏色要比外發光的顏色在亮度上要低一些。
Step7:接著製作小孩身體發光。 打開“圖層1副本”前的“眼睛”圖示, 設置“背景色”為淺黃色。 然後, 點擊“濾鏡”→“扭曲”→“擴散亮光”, 設置“細微性”為“0”, “發光亮”為“2”, “清除數量”為“5”。
Step8:把“圖層1副本”的圖層混合模式改為“濾色”。
Step9:由於小孩是發光體, 樹會受到光的影響,
Advertisiment
Step10:寶寶照片處理的最後一步我們需要樹的右邊受到小孩光的影響。 因此需要複製“圖層2”即“樹”層, 得到“圖層2副本”, 將它置於“圖層2”之上, 並消除它所有的圖層樣式, 便大功告成。
小貼士:在所有的操作過程中, 設置的參數數值可按照自己處理的照片需要來調整, 這裡僅供參考。 大家可以多調試以創作出更好的效果。