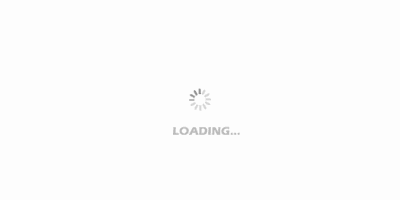打開一張寶寶的照片。 可以適當修一下, 也可以不修。 如果想去掉背景, 只留下寶寶, 怎樣做一張大頭貼呢?這就要用到照片後期處理知識了。
下面以Photoshop CS2為例, 介紹如何使用Photoshop來快速製作寶寶的大頭貼。
1. 打開寶寶的照片。
照片後期處理可以適當修一下, 也可以不修。 如果想去掉背景, 只留下寶寶, 圖1是經過簡單摳圖後的照片, 採用的是“抽出”工具結合橡皮擦處理細節。 寶寶胳肢窩那裡是爸爸抱孩子的手, 考慮到並不影響最終效果, 所以沒再做處理。
2.新建一個圖層, 選擇工具箱中的“自定形狀”工具, 然後按一下選項欄中“形狀”右側箭頭,
Advertisiment
3.在新圖層上畫出路徑。 注意在繪製之前要按下選項欄中的“路徑”按鈕。
4.按一下“路徑”面板, 讓其顯示在前, 選中路徑後按一下面板下方的“將路徑作為選區載入”按鈕。 這時可以在文件視窗中看到如圖所示的選區。
5. 照片後期處理中常用到這一步。 選擇功能表命令“選擇|羽化”(快速鍵為Alt+Ctrl+D), 打開“羽化選區”對話方塊, 將“羽化半徑”設置為10圖元, 如圖6所示, 然後按一下“確定”按鈕。 這樣就把選區的邊緣虛化了。 雖然看不到變化, 但卻會影響之後的效果。
6.選擇功能表命令“選擇|反選”(快速鍵為Ctrl+Shift+I), 反轉選區。
7.按一下工具箱中的前景色圖示, 打開“拾色器”對話方塊, 選中對話方塊左下方的“只有Web顏色”核取方塊,
Advertisiment
8.按Alt+Del填充當前選區, 然後按Ctrl+D取消選擇。 照片後期處理中常用到這一步。
9.選擇工具箱中的“畫筆”工具, 然後按一下Photoshop右上角的“畫筆”調板標籤, 打開“畫筆”調板, 按一下左側的“畫筆筆尖形狀”, 然後從中選擇“流星”。
10.按一下面板左側的“形狀動態”, 適當設置一下“大小抖動”和“角度抖動”的數值, 如圖所示, 這樣可以使得畫筆在繪製流星形狀時有大有小、角度各異, 以免畫面看上去過於單調。
11.按一下面板左側的“散佈”, 適當設置“散佈”各選項的數值, 這樣可以使流星的分佈更加不規則, 更加隨意。
12.新建一個圖層, 將前景色改為白色, 然後使用“畫筆”工具在新圖層上隨意繪製,
Advertisiment
13.在圖層調板中將星星所在圖層的不透明度調低, 例如調成36%, 可以得到如圖14所示的效果。 這樣可以突出寶寶, 使畫面做到主次分明。
14.從工具箱中選擇“自定形狀工具”, 從上方選項欄中選擇形狀“蝴蝶”, 按下“填充圖元”按鈕, 然後設置前景色為綠色, 新建一個圖層後在新圖層上畫一個蝴蝶, 如圖所示。