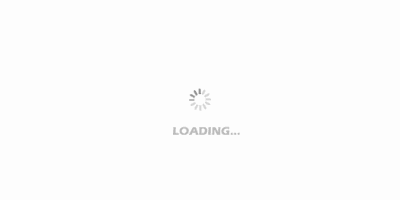漂亮寶寶照片人見人愛, 如何將寶寶照片處理得更漂亮、更有趣呢?下面將告訴大家趣味版寶寶圖片的方法。
案例效果
漂亮寶寶照片製作:觀察原始圖片可以看出, 寶寶的背景是蝴蝶翅膀, 但並不是很明顯, 下面就來學習如何為寶寶添加裝飾效果, 讓他變成一隻蝴蝶寶寶。 如圖所示, 為製作前後效果對比。
技術要點
本節重點介紹“可選顏色”命令、圖層蒙版、圖層屬性的靈活應用等技巧。
製作步驟
(1)運行Photoshop, 執行“檔”→“打開”命令, 打開本書附帶光碟\Chapter-05\“素材02.jpg”文件。 按一下“圖層”調板底部的“創建新圖層”按鈕, 新建“圖層 1”。
Advertisiment
(2)新建“圖層 2”, 設置前景色為淡藍色, 接著選擇工具箱中的“自定形狀”工具, 然後在視圖中繪製裝飾圖像, 漂亮寶寶照片製作。
(3)將“圖層 1”和“圖層 2”暫時隱藏, 並確認“背景”圖層為可編輯狀態, 使用“鋼筆”工具, 沿寶寶圖像繪製路徑。
(4)按下鍵將路徑轉換為選區, 執行“選擇”→“修改”→“收縮”命令, 打開“收縮選區”對話方塊。
(5)保持選區浮動狀態, 按下和鍵, 將選區內圖像複製並粘貼到新圖層中, 創建“圖層 3”。
(6)按一下“圖層”調板底部的“添加圖層蒙版”按鈕, 為“圖層 3”添加蒙版。 設置前景色為黑色, 使用“畫筆”工具, 在寶寶頭部上面塗抹, 將白色圖像遮蓋。
Advertisiment
(7)按下鍵同時按一下“圖層 3”的圖層縮覽圖, 將寶寶圖像的選區載入。 然後按一下調板底部的“創建新的填充或調整圖層”按鈕, 在彈出的功能表中選擇“可選顏色”命令, 打開“可選顏色選項”對話方塊, 參照圖5-212所示設置對話方塊, 為寶寶圖像調整色調。
(8)選擇工具箱中的“套索”工具, 設置選項欄, 然後沿寶寶頭部繪製選區。
(9)保持選區浮動狀態, 參照以上為圖像調整色調方法, 再次執行“可選顏色”命令, 設置對話方塊參數, 漂亮寶寶照片製作。
(10)按下鍵同時按一下“可選顏色 2”調整圖層的蒙版縮覽圖, 將蒙版選區載入, 接著參照步驟(9)中添加調整圖層的方法, 創建一個“亮度/對比度”調整圖層, 如圖所示為選區內圖像調整亮度。 漂亮寶寶照片製作。
Advertisiment
(11)執行“檔”→“打開”命令, 打開本書附帶光碟\Chapter-05\“蝴蝶.psd”檔, 使用“移動”工具, 將蝴蝶圖像拖移到“素材02.jpg”文檔中, 生成“圖層 4”。 調整其順序到“圖層 3”下面, 並調整圖像位置。
(12)漂亮寶寶照片製作:新建“圖層 5”, 設置前景色為藍色, 使用“自定形狀”工具, 參照圖5-217所示繪製裝飾圖像。 然後執行“編輯”→“變換”→“旋轉90度(順時針)”命令, 將圖像旋轉。
(13)參照以上方法, 再次繪製圖像並調整旋轉角度, 通過複製方法, 製作臉部右側裝飾圖像, 接著配合鍵將臉部裝飾圖像所在圖層全部選中, 按下鍵將圖層合併, 並重命名為“臉部裝飾”。 完成後使用“減淡”工具, 將局部顏色減淡。 漂亮寶寶照片製作。
(14)在“圖層”調板中設置“臉部裝飾”圖層的“混合模式”選項為“變暗”, “不透明度”選項為50%。
(15)漂亮寶寶照片製作:新建圖層,
Advertisiment
(16)漂亮寶寶照片製作:下麵按一下“圖層”調板底部的“添加圖層樣式”按鈕, 在彈出的功能表中選擇“描邊”命令, 打開“圖層樣式”對話方塊設置對話方塊, 為圖像添加描邊效果。
添加“描邊”效果
(17)使用“鋼筆”工具, 在寶寶頭上繪製觸角輪廓路徑。